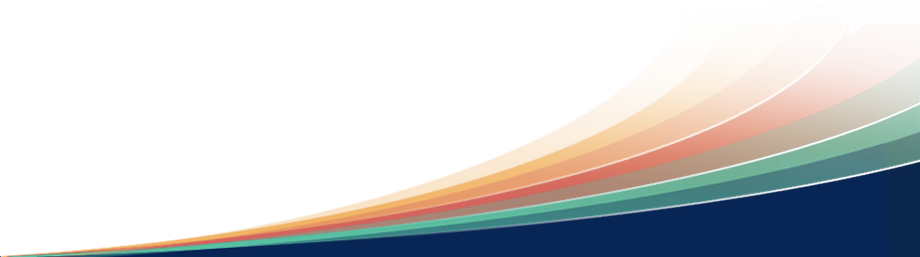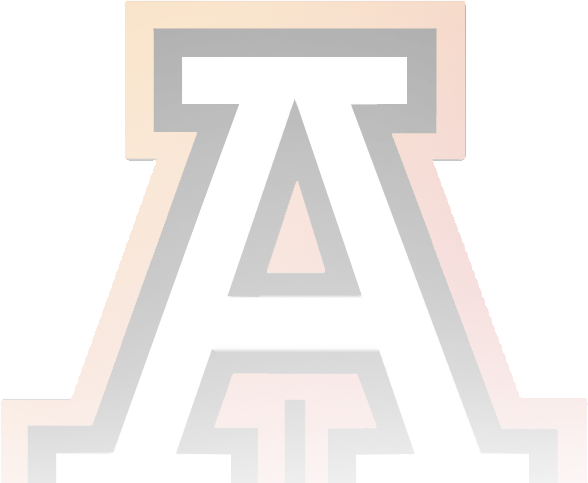G Suite Tools for Diverse Learners
- Accessibility @ Google for Education https://bit.ly/3ammiEL
- Accessibility Quick Guide https://bit.ly/2vE3Cld
- Accessibility Flashcards https://bit.ly/3cs9Jtg
- G Suite User Guide to Accessibility https://bit.ly/2PGqXt5
- Edu in 90 Videos https://bit.ly/2TzgcKp
- Chrome Extensions for Struggling Students and Special Needs
Voice Typing in Google Docs
To use voice typing or voice commands, your computer microphone needs to be on and working; this feature is only available in Chrome browsers.
Closed Captions in Meet (English only)
Make it easier to follow what's being said in meetings by turning on captions, which displays the conversation as text.
On the Computer
- On the bottom-right of the Meet window, click More
- Click Turn on captions
On Chromebase for meeting devices
- On the bottom-right of the touchscreen, tap More
- Press Turn on captions
Dyslexia and color support
Present Google Slides with closed captions
Disply the speaker's words in real time at the bottom of the screen to support students who are deaf, hard-of-hearing or ENL.
To turn on closed captions in Slides for
- ChromeOS/Windows: ctrl+shift+c
- Mac: command+shift+c
ChromeVox Screen Reader on Chromebooks
Edit Documents with ScreenReader https://bit.ly/3ctJMJX
Using ScreenReader https://bit.ly/3cxtL5G
Click here to learn more about google workspace for diverse learners.